우선 리눅스를 설치하기전에 리눅스가 뭔지는 알아야한다.
리눅스는 고급언어(사용자가 이해하기 쉬운 언어) 로 개발된 최초의 운영체제(OS)이다.
게다가 오픈소스 (방대한 라이브러리) 그리고 무료다!
운영체제가 주로 하는일 대표적으로 3가지
1.하드웨어 자원 관리
2.프로그램 실행
3.사용자 인터페이스 제공
이 3가지 운영체제 기능을 고급언어로 쉽게 다룰수 있고 무료라서 리눅스를 사용하는것이다.

유닉스는 이렇게 생겻다.
커널
- 운영체제의 핵심
- 컴퓨터 자원 관리
- 프로세스 관리, 메모리 관리
- 파일 시스템 관리, 장치 관리
쉘(shell)
- 사용자 인터페이스 제공
- 사용자의 명령을 입력 받아 처리한 후 결과를 출력
유닉스/리눅스의 특징
대화형 시스템
--- 명령어기반 인터페이스로 유닉스가 이해하는 명령어를 입력함
다중 사용자 시스템
--- 사용자들이 네트워크를 통해 유닉스에 동시에 접속가능함
높은 이식성과 확장성
--- C언어로 작성되어 하드웨어 이식에도 유용함
계층적 트리 파일 시스템
--- 루트 디렉토리를 기준으로 계층적인 트리 구조
다양한 부가 기능 제공
이젠 리눅스가 왜 쓰이고 구조, 특징을 알았으니 설치해보고 사용해보자.
1.VMware 설치
https://www.vmware.com/kr/products/workstation-pro/workstation-pro-evaluation.html
리눅스를 설치하는곳이다.
해당 사이트를 쭉 내려서 Windows용 16 Pro를 설치하자.
2. 우분투 설치
https://ubuntu.com/download/desktop
Download Ubuntu Desktop | Download | Ubuntu
Ubuntu is an open source software operating system that runs from the desktop, to the cloud, to all your internet connected things.
ubuntu.com
해당 사이트로 들어가서 우분투를 설치하자.
가장 위에있는 LTS를 다운받는걸 추천한다.
잠깐 우분투를 왜쓰냐고요?
우분투를 선택해야 하는 이유
리눅스 배포판에는 여러 갈래가 있습니다. 슬랙웨어, 레드햇, 데비안, 오픈리눅스, 맨드레이크, 수세, 프루갈웨어 등등... (국내에서 개발된 한컴 아시아눅스, 눅스원 등도 있었지만 현재는 개발
phpkit.tistory.com
다음 링크에서 세세하게 설명을 해두었습니다.
요약하자면,
1. 무료다.
2. 리눅스를 처음 다뤄보는 초보자들에게 쉽게 다룰수있는 GUI를 지원한다.
3. 패키지 관리자를 통한 쉬운 서버관리
3.VMware Workstation 16 Player 실행
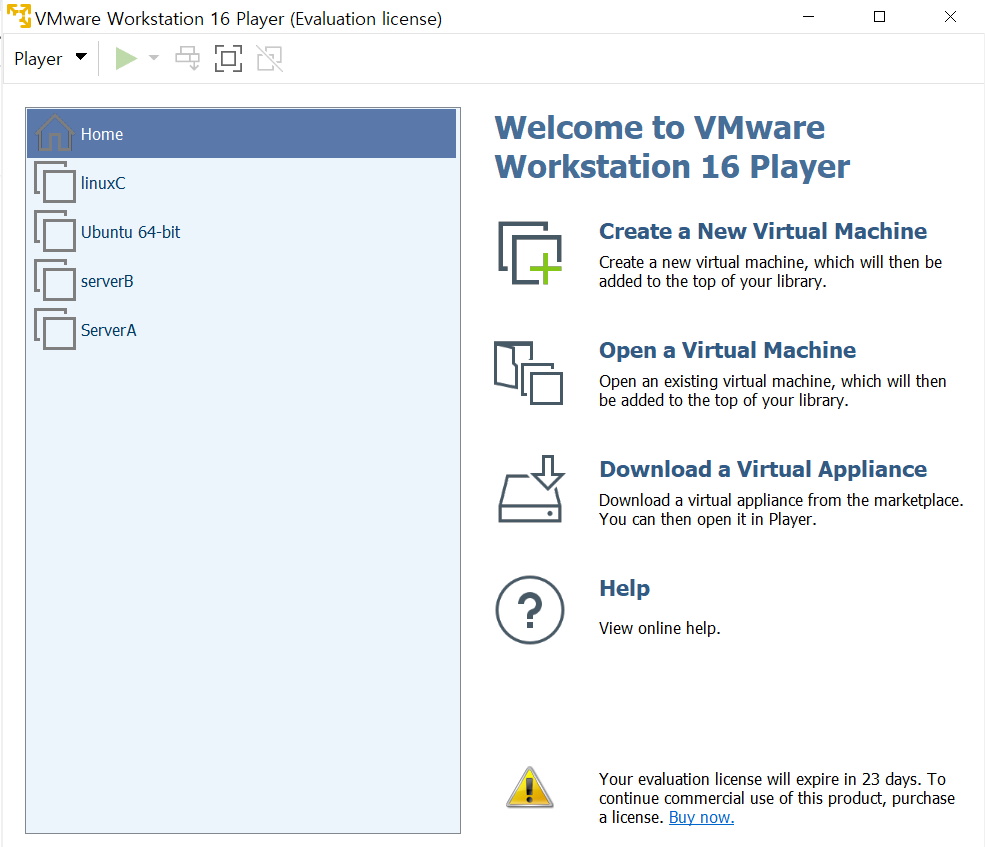
설치를 한뒤 자기 컴퓨터 검색창에 VMware Workstation 16 Player를(알아서 깔려있음) 검색해 실행하면 다음과같이 나온다. 필자는 이미 몇개의 가상머신을 생성해놨다.
오른쪽에보이는 Create a New Virtual Machine을 선택하자.
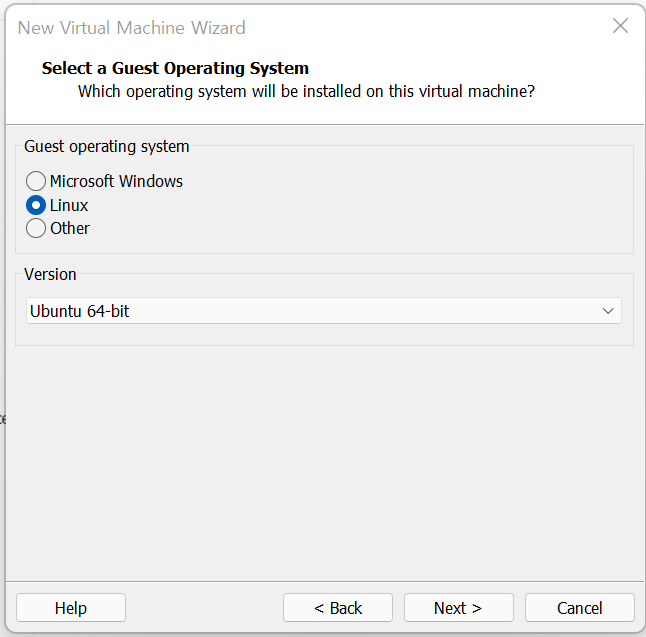
한 과정 넘어가면 이런 화면이 나올텐데, OS는 리눅스 Version은 우분투 64비트를 설정하자.
그리고 다음 과정은 저장할 경로를 지정하는데, 이건 자기 마음대로니 넘어가겠다.
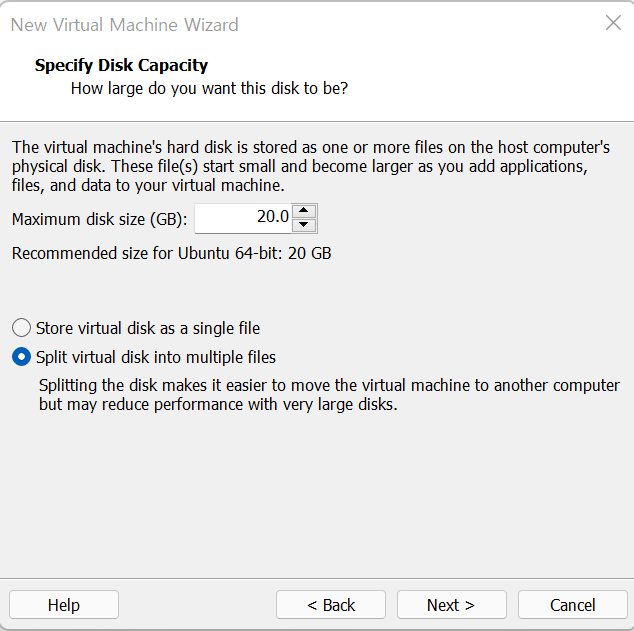
이 화면에서는 디스크 사이즈를 바꿀수있다.
그리고 아래에있는 라디오박스는, 저장을 하나의 파일로 할지, 저장을 여러개 파일로 할지 고르는경우다.
필자는 하나의 파일로 저장을 눌렀다.
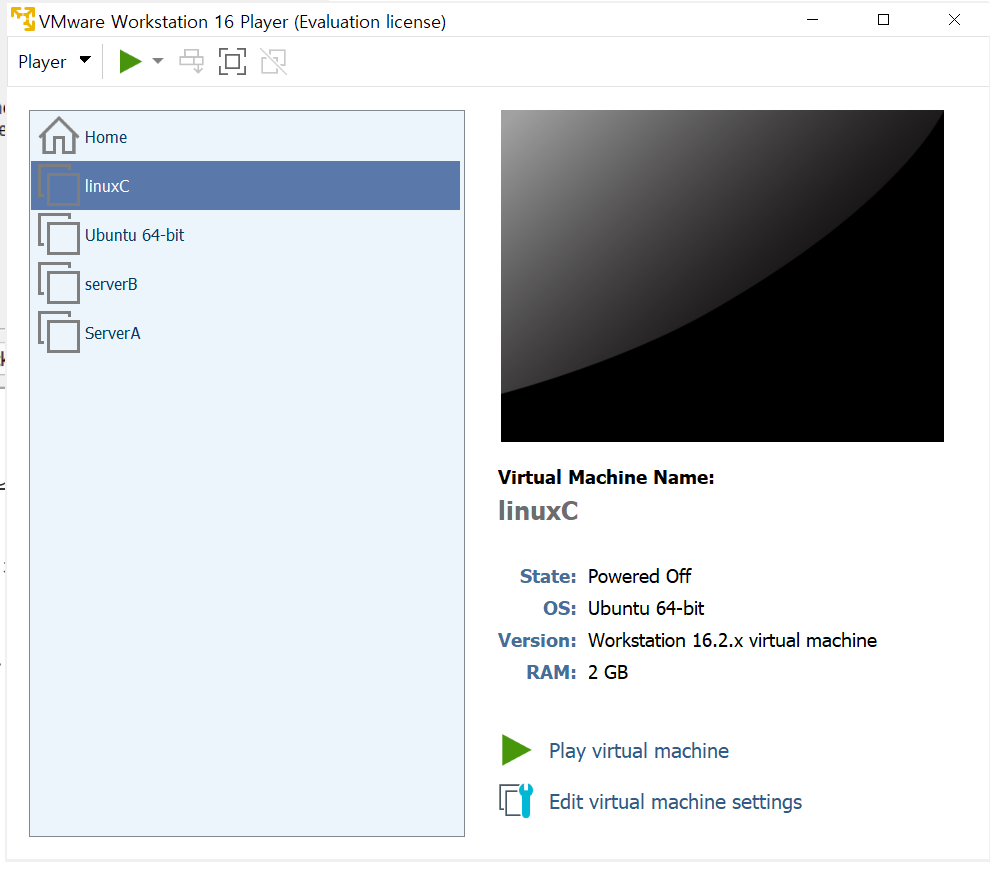
다 설정하면 요렇게나온다. 하지만 아직 세팅이 다 안끝났다.
Edit virtual machine settings를 클릭하자.
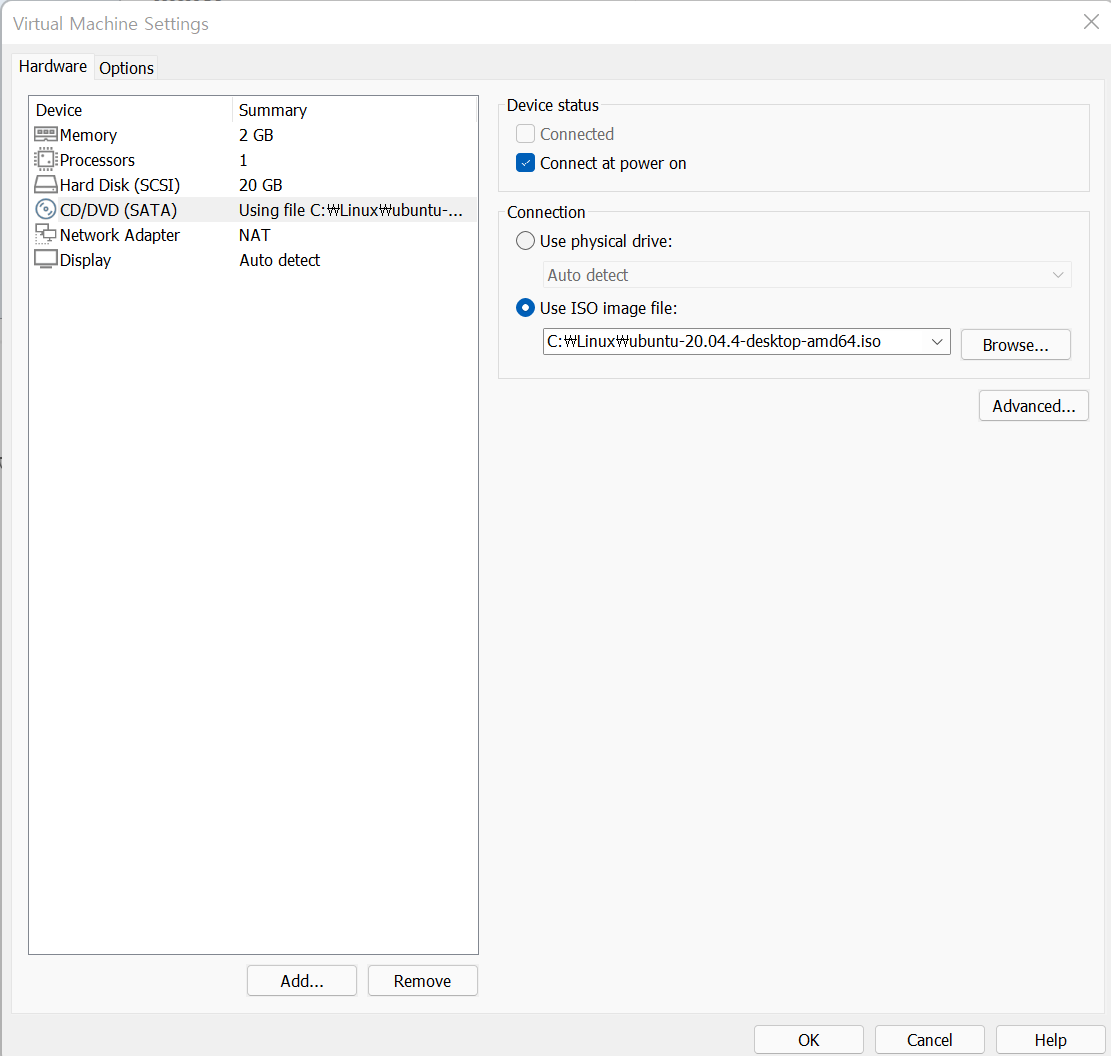
들어가면 이렇게나온다.
Memory 탭은 사용할 가상머신의 메모리 크기를 설정하는 곳
Process는 가상머신을 돌릴때 쓰는 코어 갯수를 설정
Hardware 탭은 최대 용량을 세팅하는곳이다.
이 위에 3개는 각자 판단해서 아무렇게 다뤄도 상관없다
하지만 우분투를 쓰려면 무조건
CD/DVD 탭에서 Connection 안에있는 Use iso 를통해 본인이 설치한 우분투를 넣어줘야한다.
4.가상 머신을 실행하고 우분투 체험하기
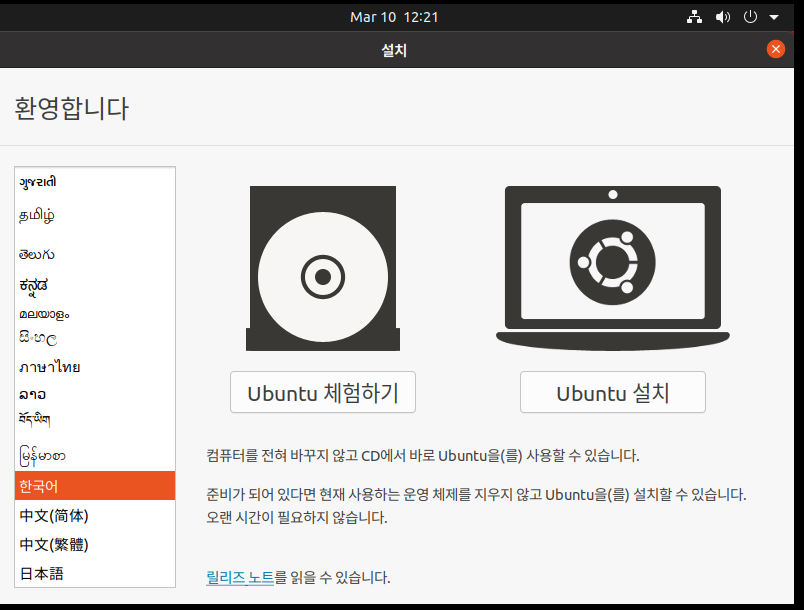
가상머신 실행하면 요런 화면이 반겨줄겁니다.
왼쪽에 언어를 한국어로 맞춰주시고 Ubunto 체험하기 버튼을 꾹 누릅시다.

요런 화면이 나와있으면 성공입니다.
가상머신에다가 우분투를 설치하기 전에 해상도를 설정합시다.
해상도를 설정안하면, 화면이 짤려서 버튼을 클릭 못한다거나, 너무 작아서 작업이 불편합니다.
오른쪽상단 아무 아이콘이나 눌러서, Settings로 넘어갑시다.

여기서 쭉내려서 Displays를 찾습니다.
Resolution 이 해상도를 설정해줍니다. 800x600을 자기가 원하는 해상도로 바꿔줍시다.
이제 본격적으로 우분투 설치해봅시다
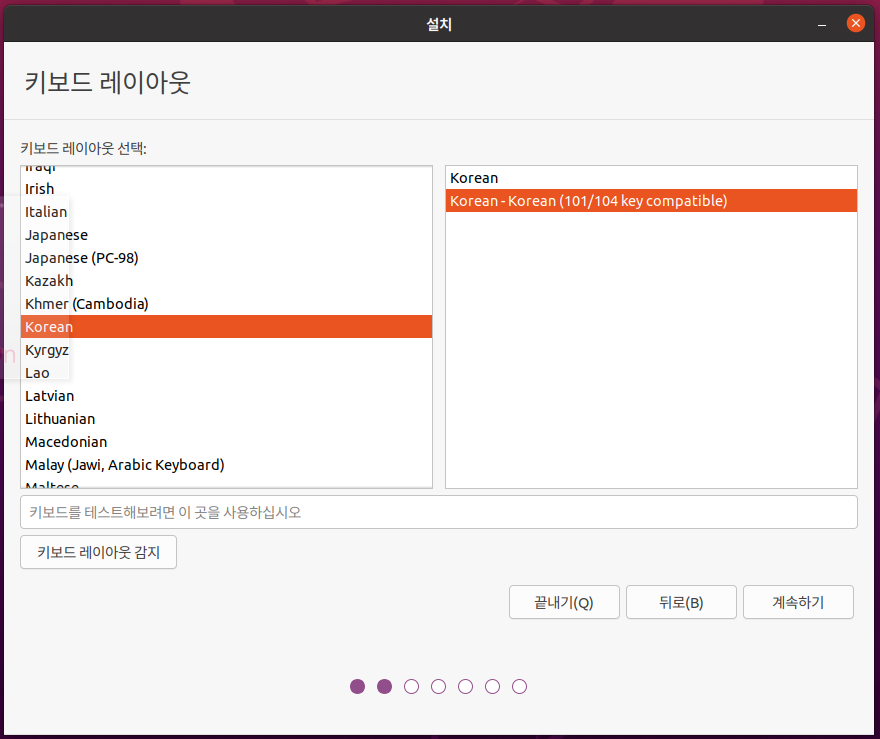
첫번째 단계에서 한국어를 설정하고 넘어오면
두번째 단계인 이 화면이 맞이합니다.
키보드레이아웃을 Korean 으로 한뒤, Korean-Korean을 선택하고 다음과정으로 갑시다.
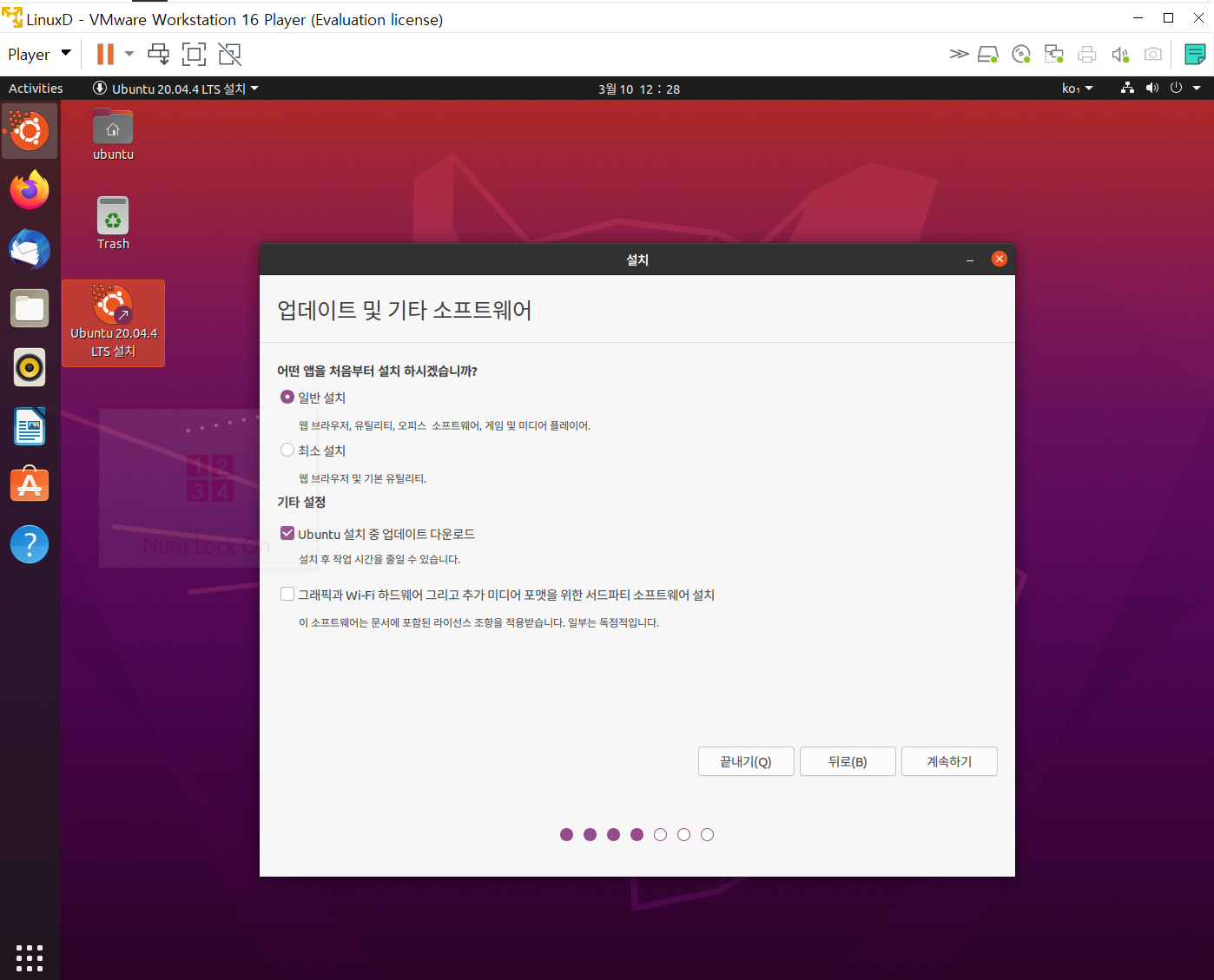
다음 화면입니다.
설치는 - 일반설치
그리고 기타 설정에서 우분투 설치중 업데이트 다운로드 라는 항목이있습니다.
필자는 이걸 선택하면 에러나 오류가 뜬다는 말을듣고 체크해제한 후 설치했습니다.

기타를 누르고 넘어갑시다.
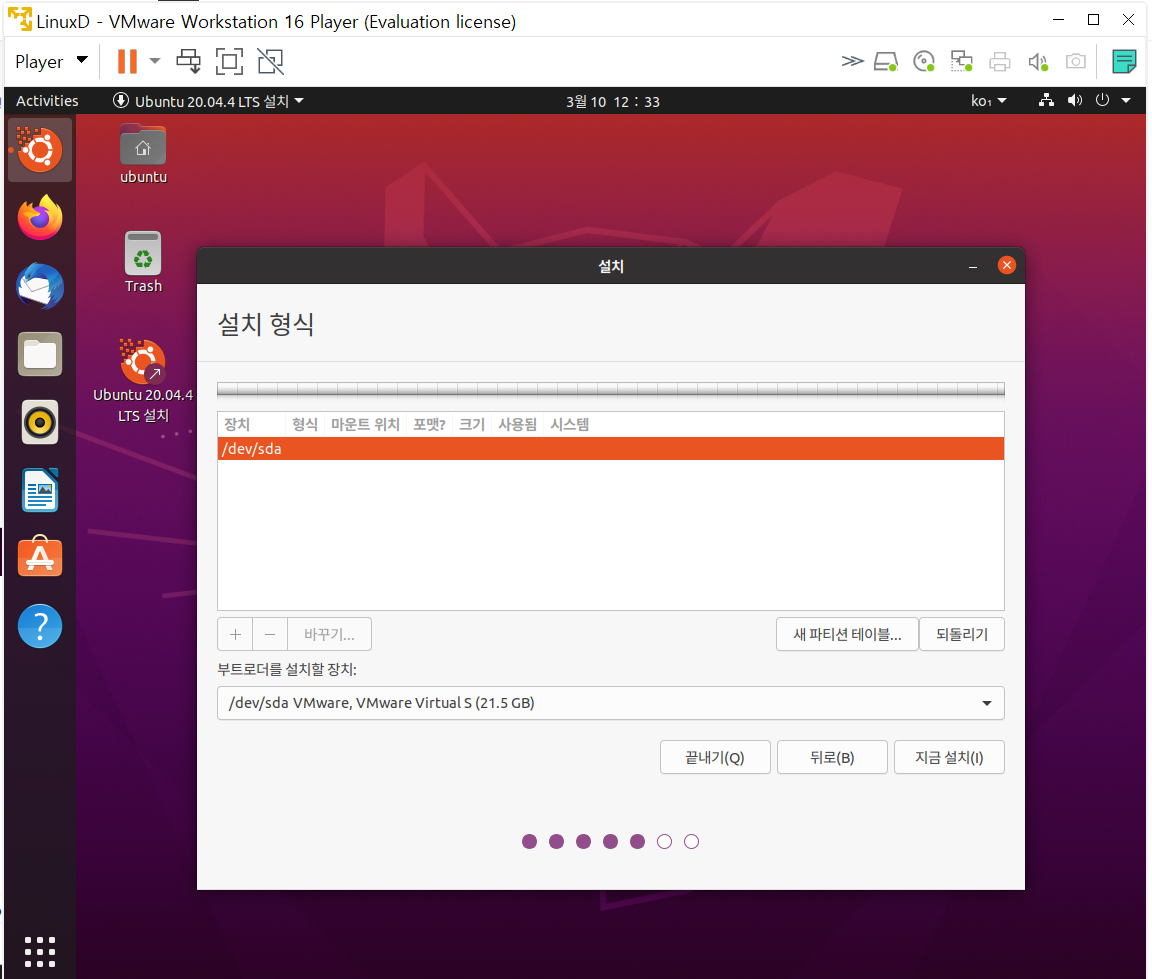
넘어가면 이런 화면이 나올텐데, 여기서 새 파티션 테이블을 클릭합시다.
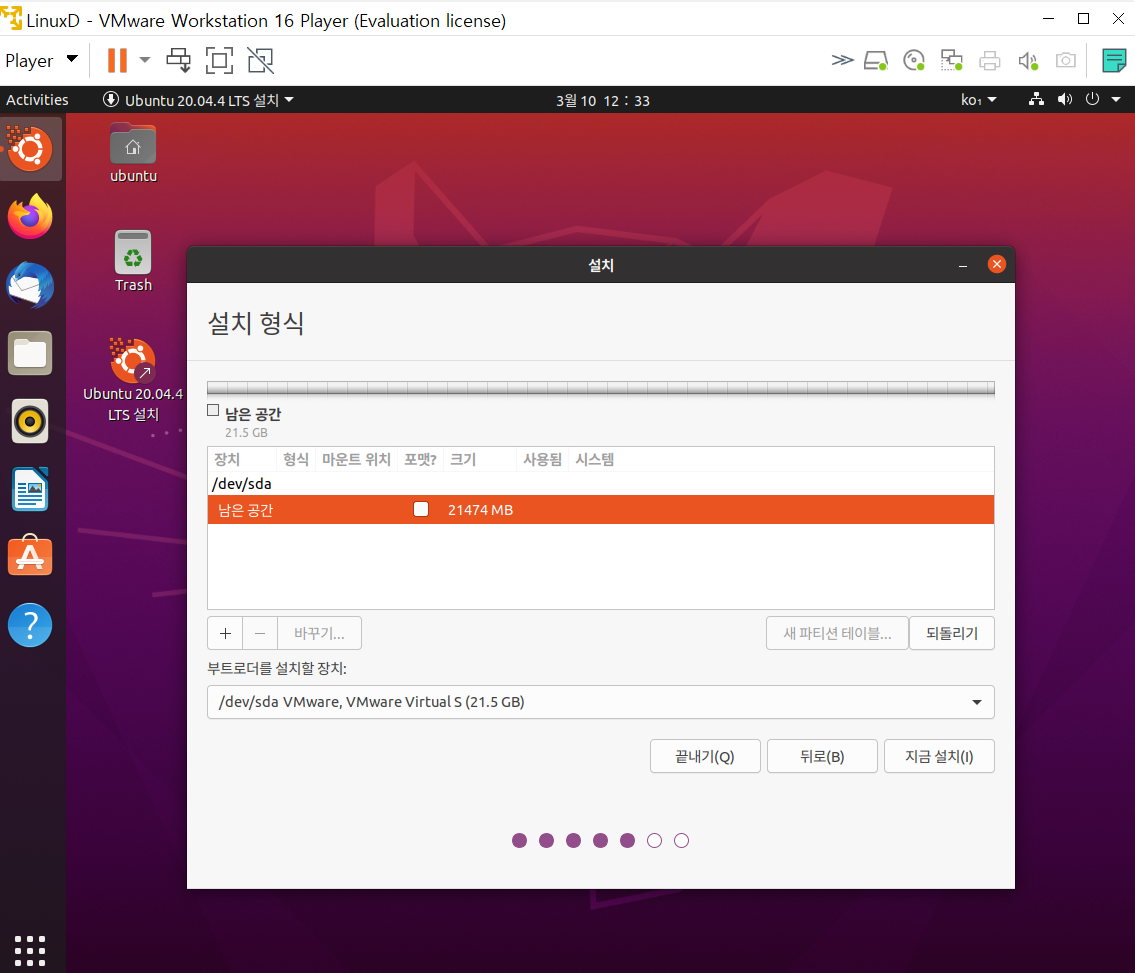
요렇게 남은공간이 뜨는데, 그 다음엔 바꾸기... 버튼 <<에있는 +버튼을 누릅시다.
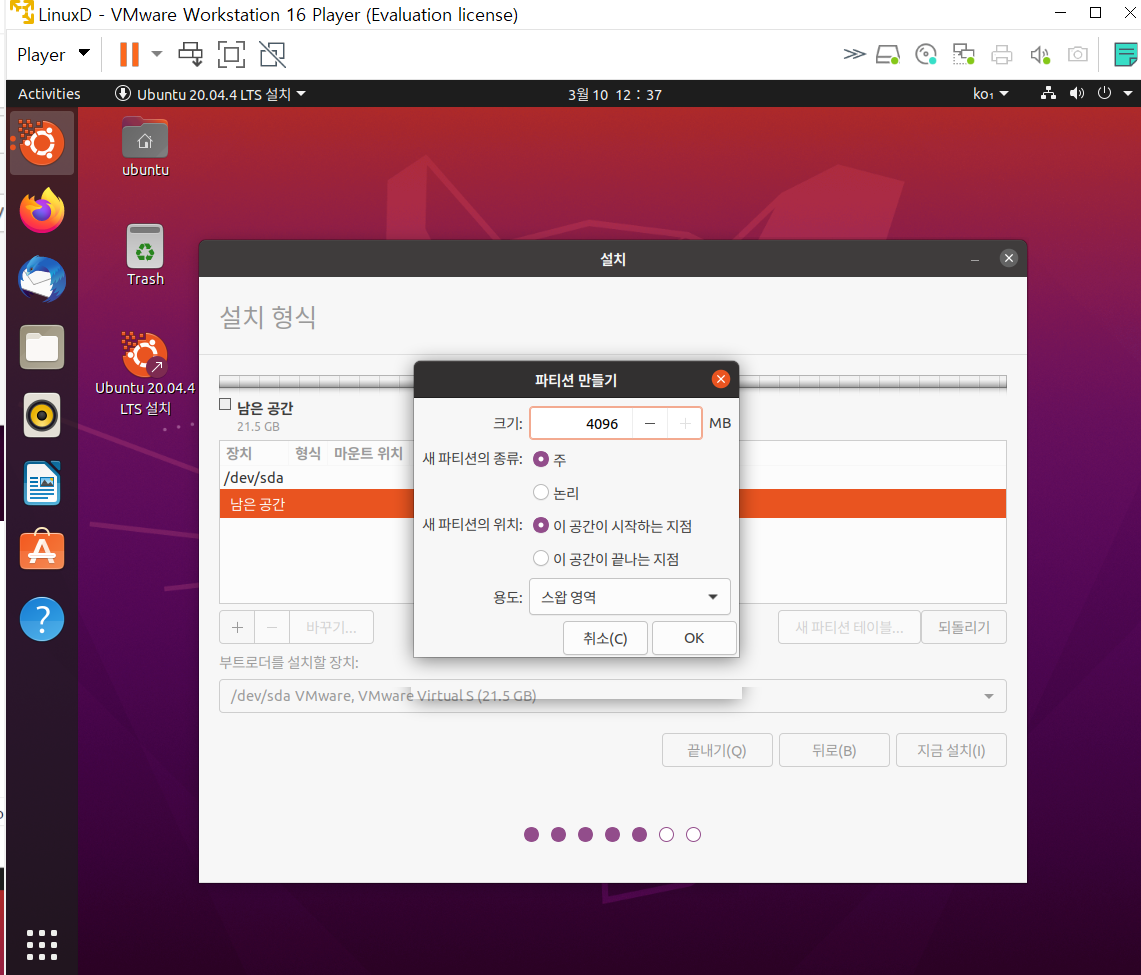
이제부터 파티션을 2개 생성할겁니다.
리눅스는 최소 2개의 파티션이 존재해야 하는데,
하나는 스왑영역, 또다른 하나는 C드라이브처럼 데이터가 저장되는 파티션 영역입니다.
스왑영역은 필자는 4기가로 잡아놨습니다.
용도를 스왑영역으로 설정해 놓는거 잊지마시고요!
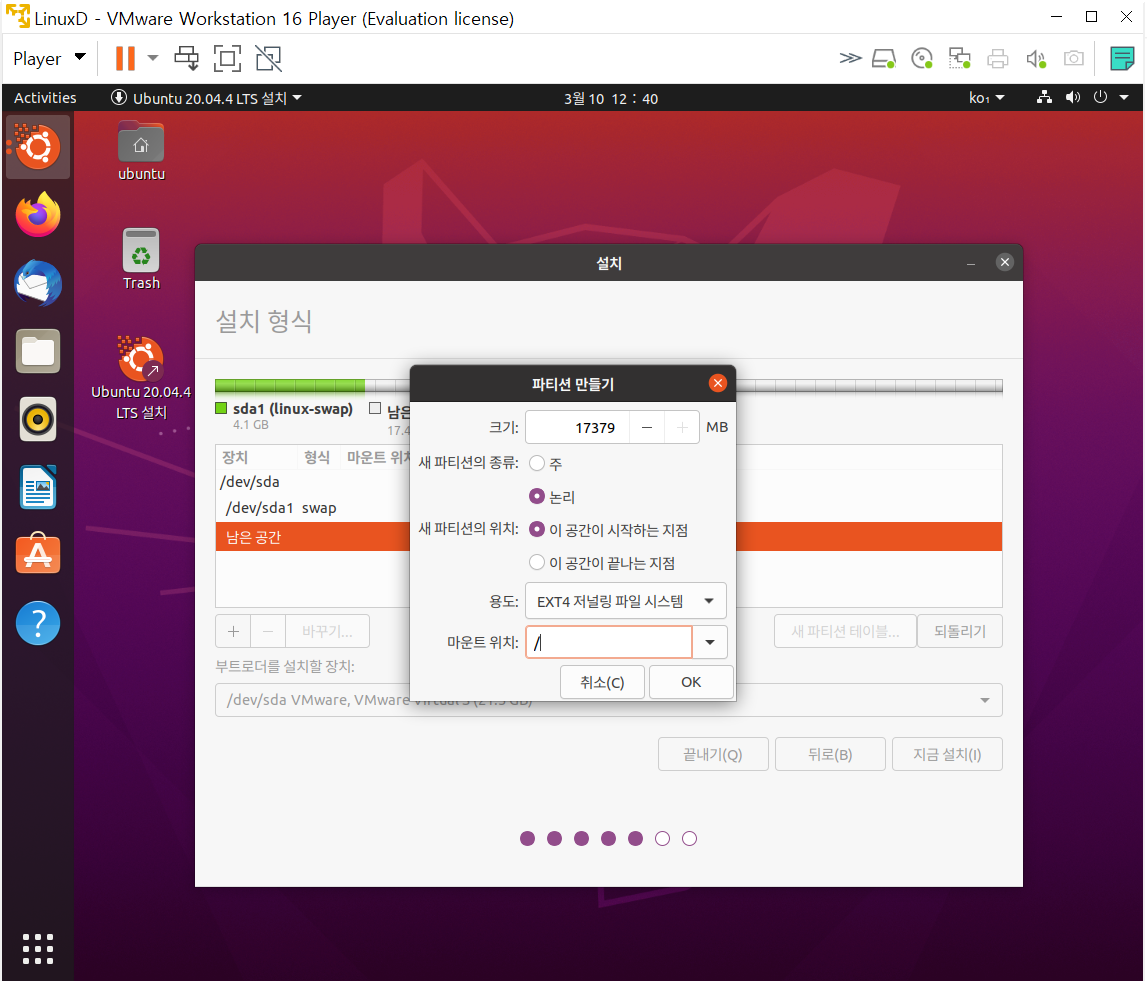
그 후, 우리가 저장할 정보를 저장할 파티션을 만듭니다.
또 다시 남은공간에 +버튼을 누른뒤
마운트 위치를 / 으로 설정하고 넘어갑니다.
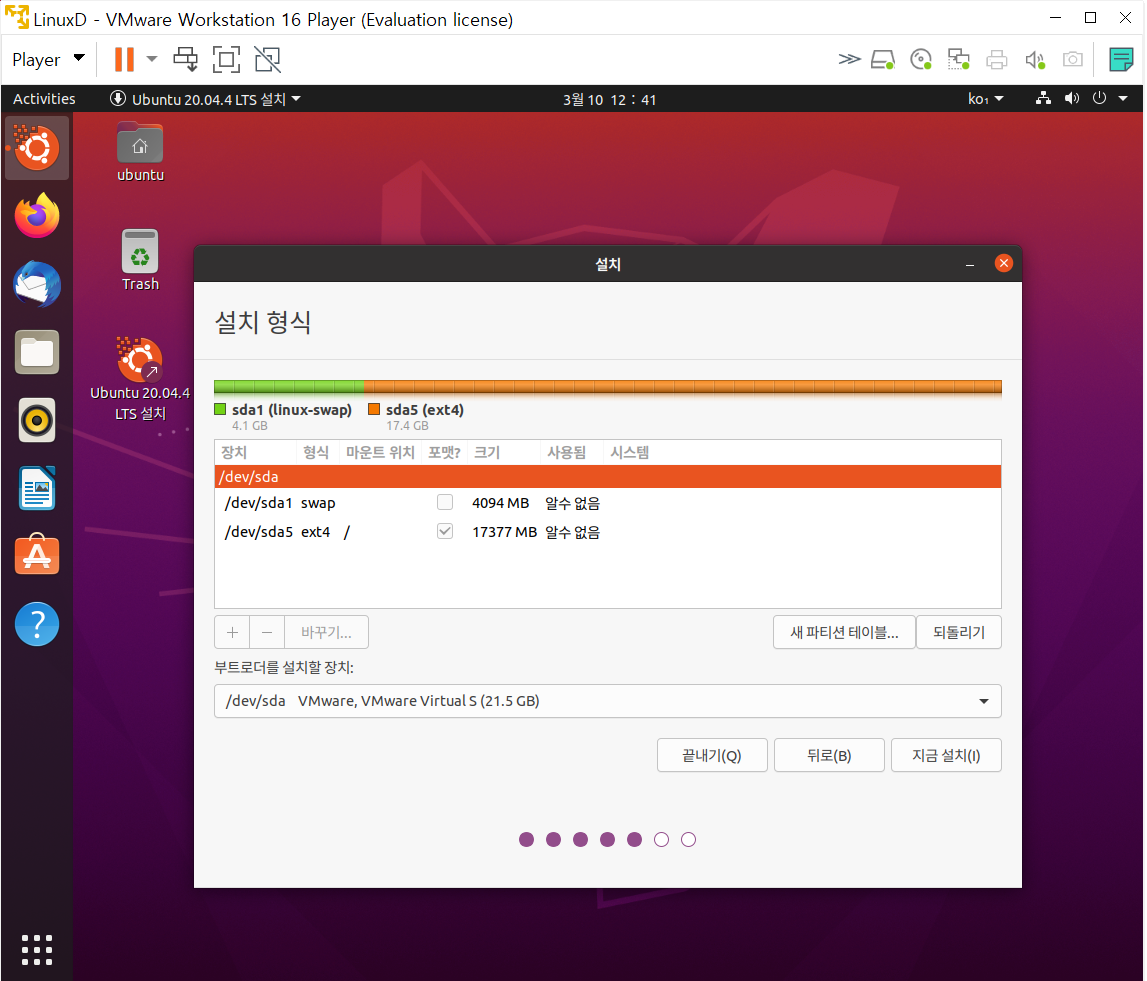
요 화면처럼 생겻으면 성공입니다. 지금 설치를 누릅시다.

거의 다왔습니다.
여기서 써야할건, 계정정보를 작성해야합니다.
이름(계정 이름)과 암호를 입력하시면됩니다.
다 작성했으면

이 화면이 나옵니다. 여기서 20~30분정도 소요가되니 쭉 기다립시다.
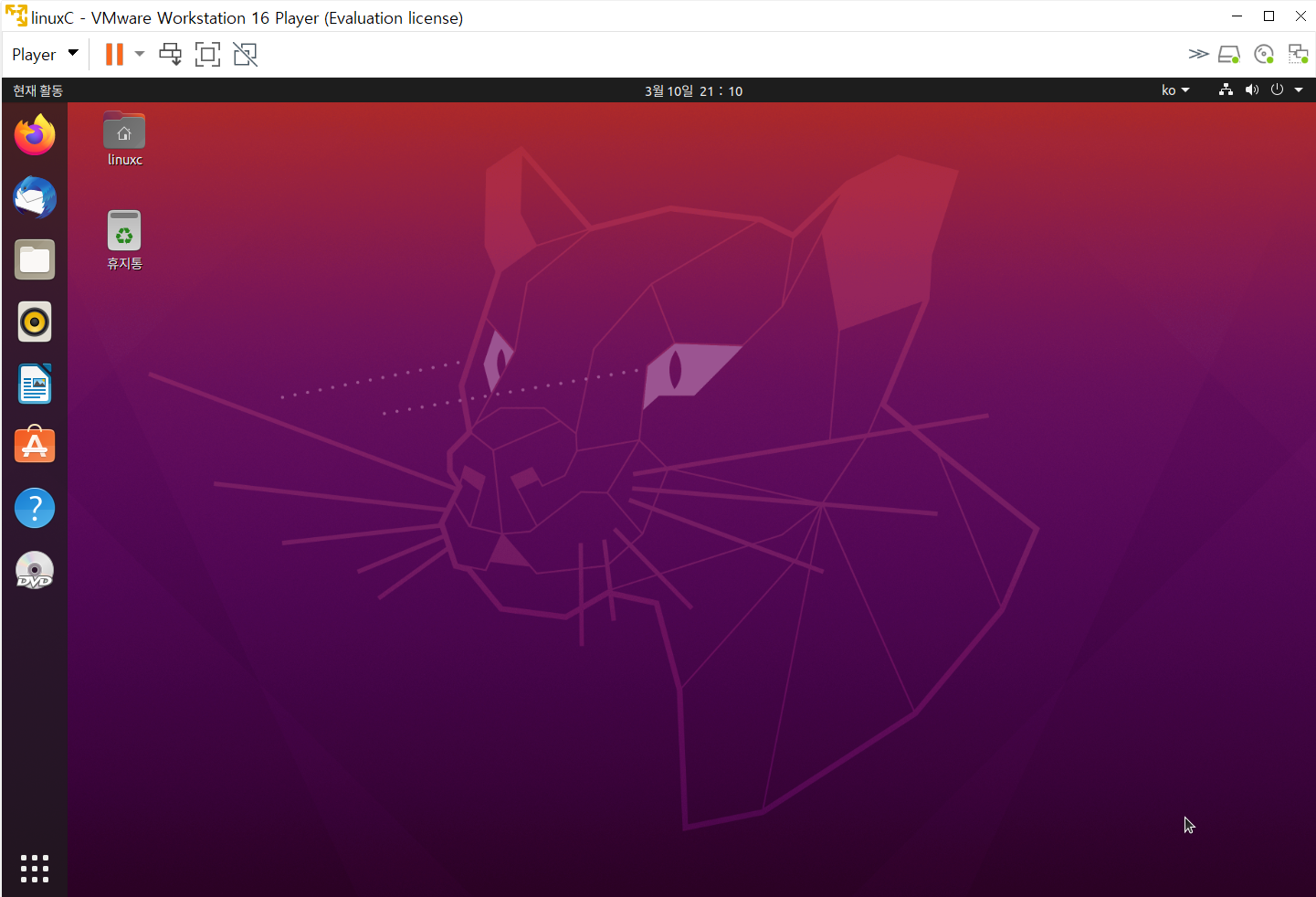
설치가 완료되면 바탕화면에 있던 우분투 아이콘이 사라져있습니다.
-------------------------------------------------------------------------------------------------
다음 포스팅부터 이 우분투를 사용하여 디렉터리를 다뤄보겠습니다. 감사합니다.
'리눅스' 카테고리의 다른 글
| 리눅스/우분투 쉘(Bash) 명령어 사용해보기 (0) | 2022.04.01 |
|---|---|
| vim 으로 C파일을 작성하기 (gcc 사용법) (0) | 2022.03.25 |
| 리눅스/우분투 (vim 명령어) (0) | 2022.03.25 |
| 리눅스의 기본 명령어 (2) (0) | 2022.03.21 |
| 리눅스의 기초 명령어 (1) (0) | 2022.03.17 |